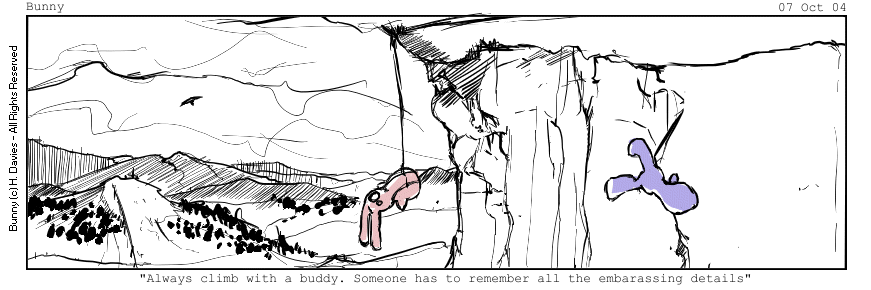Navegando por la parrilla de los espacios de trabajo
Algo que recuerdo tedioso de mi época de probar distintas distribuciones de Linux es configurar los atajos de teclado. I3 es la primera opción a valorar para quienes tocan el ratón lo mínimo e imprescindible, pero Gnome ha avanzado bastante en este aspecto, y, como es el entorno de escritorio que uso actualmente, te voy a comentar como he configurado en él los espacios de trabajo.
En mi distribución de Linux, Manjaro, pulsando la tecla Super (habitualmente ilustrada con una ventana, y conocida como tecla Win en Windows) dispones de un buscador en el sistema operativo. Si comienzas a teclear el nombre de la aplicación Add/Remove Software, la verás sugerida y seleccionable en un instante. En esta aplicación dispones de la posibilidad de buscar paquetes de software haciendo click en el icono de la lupa. Ahí, únicamente teclea Workspaces grid y te aparecerán distintas opciones para construir una parrilla con tus escritorios. Yo personalmente estoy usando Gnome shell vsmatrix.
Me gusta usar una parrilla de 3x3, disponiendo de este modo de 9 escritorios. No suelo usarlos todos, pero esta configuración me permite disponer de mi editor de código, que es dónde más trabajo, en el escritorio del centro, y desde aquí navegar rápidamente a los demás escritorios y volver con la misma facilidad. Suelo usar uno, del resto de escritorios, para colocar los navegadores, en otro los clientes de gestores de bases de datos, en otro mis canales de comunicación, en otro Amazon music o Spotify…
Este software es una extensión que puedes manejar con la aplicación Tweaks, pero la configuración de los atajos de teclado para navegar por los escritorios, o mover las ventanas de uno a otro, no son configurables desde aquí o desde Keyboards shortcuts, pero se pueden configurar desde la consola con el comando gsettings. Puede parecer una desventaja, pero lo cierto es esto nos permite hacer un script reutilizable que podemos guardar y usar cada vez que lo necesitemos, ya sea para realizar esta configuración o restaurarla si la hemos modificado involuntariamente y la queremos recuperar. Aquí abajo está el que yo hice para mí:
#!/bin/bash
# A simple shell script to configure workspaces navigation after install tweak extension workspaces grid
# Javier Guerrero - 14/Oct/2019
gsettings set org.gnome.desktop.wm.keybindings switch-to-workspace-left "[\"<Control><Alt>h\"]" &&
gsettings set org.gnome.desktop.wm.keybindings switch-to-workspace-down "[\"<Control><Alt>j\"]" &&
gsettings set org.gnome.desktop.wm.keybindings switch-to-workspace-up "[\"<Control><Alt>k"]\" &&
gsettings set org.gnome.desktop.wm.keybindings switch-to-workspace-right "[\"<Control><Alt>l\"]" &&
gsettings set org.gnome.desktop.wm.keybindings move-to-workspace-left "[\"<Control><Super><Alt>h\"]" &&
gsettings set org.gnome.desktop.wm.keybindings move-to-workspace-down "[\"<Control><Super><Alt>j\"]" &&
gsettings set org.gnome.desktop.wm.keybindings move-to-workspace-up "[\"<Control><Super><Alt>k\"]" &&
gsettings set org.gnome.desktop.wm.keybindings move-to-workspace-right "[\"<Control><Super><Alt>l\"]"